Table of Contents
This is a detailed guide with several methods you can use to insert or type the paragraph symbol/emoji or pilcrow symbol/sign (¶) anywhere on your PC, like Microsoft Word/Excel/PowerPoint, whether you are using the Windows or on the Mac keyboard. You’ll learn all the easy methods including the paragraph Alt code shortcut.
Without wasting much time, let’s get started.
What is pilcrow/paragraph symbol and why it is used?
The pilcrow symbol ¶, also called the paragraph sign, paragraph mark, alinea (Latin: a linea, ‘off the line’), or, paraphis a typographical character commonly used to denote individual paragraphs. The pilcrow sign can be used as an indent for separate paragraphs or to designate a new paragraph in one long piece of copy, as Eric Gill did in his 1930s book, an Essay on typography. The pilcrow sign was used in the middle ages to mark a new train of thoughts before the convention of physically discrete paragraphs was a common practice.
Paragraph Symbol/sign [¶] Quick Guide (Keyboard Shortcut for Windows and Mac)
To type the paragraph symbol/sign on Mac keyboard, press Option + 7 shortcut on your keyboard. For Windows users, simply press down the Alt key and type 0182 OR 20 using the numeric keypad, then let go of the Alt key. These shortcuts can work on any software including MS Word, Excel, and PowerPoint, on both Windows and Mac.
The table below contains all the information you need to type paragraph symbol on the keyboard for both Mac and Windows.
| Symbol Name | Paragraph |
| Symbol Text | ¶ |
| Alt Code | 20 |
| Shortcut for Windows | Alt+20 |
| Shortcut for Mac | Option + 7 |
| Shortcut for Word | 00B6, Alt+X |
How to Type Pilcrow/Paragraph symbol in Word & Excel (Windows/Mac/Linux)?
Typing pilcrow/paragraph symbol on Windows
If your computer runs Windows, hold down the “alt” key and type “20” to get the paragraph (¶) symbol.
Typing pilcrow/paragraph symbol on Mac
If you have a Mac computer, and you want to get the paragraph (¶) symbol, hit the “option” and “6” keys at the same time.
Typing pilcrow/paragraph symbol on Linux
- Hold down the “Ctrl” and “Shift” keys at the same time. Type “U” and then 00b6. Release “Ctrl” and “Shift” at the same time.
- Hold down the “Ctrl,” “Shift,” and “U” keys all at the same time. Type 00b6. Release “Ctrl,” “Shift,” and “U” at the same time.
- Type “Ctrl” and “Shift” and “U,” then type 00b6. Hit “Enter.”
Using the Paragraph Symbol Alt Code (Windows Only)
The paragraph symbol/sign alt code is 0182. Even though this symbol has no dedicated key on the keyboard, you can still type it on the keyboard with the Alt code method. To do this, press and hold the Alt key whilst pressing the pilcrow/paragraph Alt code (i.e. 0182) using the numeric keypad
This method works on Windows only. And your keyboard must also have a numeric keypad.
Below is a break-down of the steps you can take to type the paragraph/pilcrow Sign on your Windows PC:
- Place your insertion pointer where you need the paragraph symbol/sign text.
- Press and hold one of the Alt keys on your keyboard.
- Whilst holding on to the Alt key, press the paragraph symbol/sign alt code (0182). You must use the numeric keypad to type the alt code. If you are using a laptop without a numeric keypad, this method may not work for you. On some laptops, there’s a hidden numeric keypad which you can enable by pressing Fn+NmLk on the keyboard.
- Release the Alt key after typing the Alt code to insert the symbol into your document.
This is how you may type this symbol in Word using the Alt Code method.
Using the Paragraph Symbol/sign Shortcut (Windows and Mac)
Below is a breakdown of the paragraph symbol/sign shortcut for Windows:
- Place the insertion pointer at the desired location.
- Press and hold down the Alt key
- While pressing down the Alt key, type 0182 using the numeric keypad to insert the symbol.
Below is a breakdown of the paragraph symbol/sign shortcut for Mac:
- First of all, place the insertion pointer where you need to type the symbol (¶).
- Now, press Option + 7 simultaneously on your keyboard to insert the symbol.
Copy and Paste Pilcrow Paragraph symbol/Sign ¶ (text)
Another easy way to get the paragraph symbol/sign on any PC is to use the copy and paste method.
All you have to do is to copy the symbol from somewhere like a web page, or the character map for windows users, and head over to where you need the symbol (say in Word or Excel), then hit Ctrl+V to paste.
Below is the symbol for you to copy and paste into your Word document. Just select it and press Ctrl+C to copy, switch over to Microsoft Word, place your insertion pointer at the desired location, and press Ctrl+V to paste.
¶
Alternatively, just use the copy button at the beginning of this post.
For Windows users, follow the given instructions to copy and paste the paragraph symbol/emoji using the character map dialog box.
- Click on the start button and search for the character map. The character map app will appear in the search results, click to open.

- The character map dialog will appear. Click to check the advanced view check-box to expand the dialog box for more advanced options.

- On the advanced view, type pilcrow/paragraph in the search box.
- You should now see the Pilcrow symbol on the character map dialog. If you can’t see it, then you should look through the library of symbols to spot it. When found, double-click it to select. Alternatively, click on the select button.
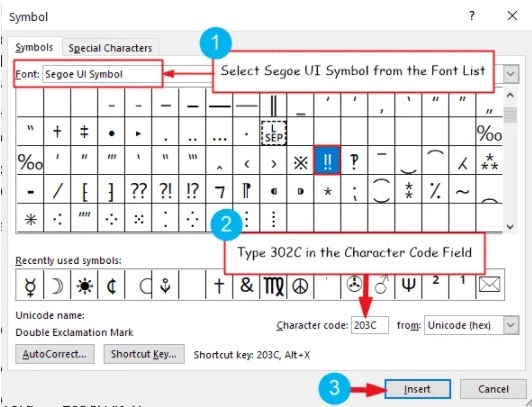
- After you select the paragraph symbol by double-clicking it, it should appear in the character to copy: field, then click on the copy button to copy the symbol.
- Switch to your Microsoft Word or Excel document, place the insertion pointer at the desired location, and press Ctrl+V to paste.
Using Insert Symbol Dialog box to type paragraph/pilcrow symbol/sign in MS Word
This approach isn’t as straightforward as the shortcut methods. But it’s fairly simple.
And once you get the symbol into your document, you can always copy and paste it again as and when you need it in your work.
Below are the steps to insert the paragraph sign/symbol in Word using the insert symbol dialog.
- Go to the Insert tab.

- On the insert tab, click the symbol button and choose more symbols

These few clicks will bring up the Symbol dialog box.
- Locate the symbol you want to insert.
To easily find the paragraph sign/symbol on the Symbols window, look at the bottom area of the dialog and type 00B6 in the character code: field. The paragraph symbol/sign you want to insert will be selected after typing the code.
- Click on the Insert button.
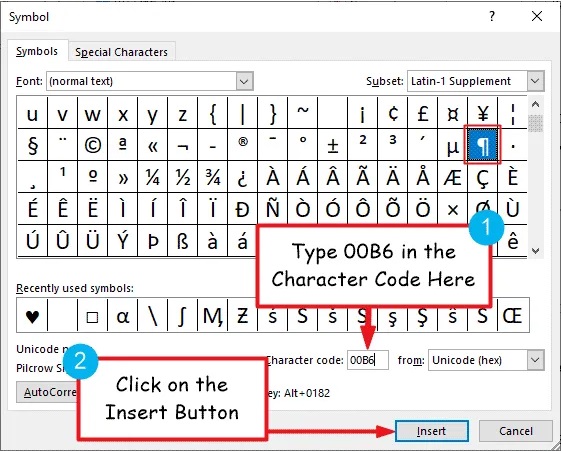
Alternatively, double-clicking on the symbol will also insert the symbol into your document.
- Click the close button.
This is how you may insert the pilcrow/paragraph symbol in Word using the insert symbol dialog.
Typing Pilcrow/paragraph symbol in Excel:
- Click the “insert” tab.
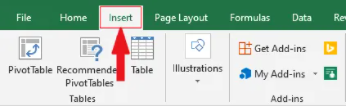
- Click “symbol.”
- Click the “special characters” tab, or press “P” (without quotation marks).
- Scroll down until you see the paragraph or pilcrow/paragraph symbol (¶), and click.
- Click “insert,” or press “I” (without quotation marks).
Conclusion
As you can see, these are the various ways you may insert or type the pilcrow/paragraph symbol in Mac/Windows with or without using the keyboard.
My favorite method is using the copy and paste method followed by the shortcuts. The Alt Code method also comes simple.
If you’ve any questions about the paragraph/pilcrow sign/symbol guide, please let me know in the comments section below.
- rdid parameter
- paraphis
- paraphis emoji
- paragraph Alt code
- paragraph Alt code shortcut
- paragraph sign
- paragraph mark
- alinea
- off the line
- ¶
- pilcrow symbol
- pilcrow sign
- Paragraph Symbol
- paragraph
- pilcrow emoji
- pilcrow
- paragraph emoji
- paragraph emoji alt code
- paragraph symbol alt code
- pilcrow emoji alt code
- pilcrow symbol alt code
Currently, we have around 5674 calculators, conversion tables and usefull online tools and software features for students, teaching and teachers, designers and simply for everyone.
You can find at this page financial calculators, mortgage calculators, calculators for loans, calculators for auto loan and lease calculators, interest calculators, payment calculators, retirement calculators, amortization calculators, investment calculators, inflation calculators, finance calculators, income tax calculators, compound interest calculators, salary calculator, interest rate calculator, sales tax calculator, fitness & health calculators, bmi calculator, calorie calculators, body fat calculator, bmr calculator, ideal weight calculator, pace calculator, pregnancy calculator, pregnancy conception calculator, due date calculator, math calculators, scientific calculator, fraction calculator, percentage calculators, random number generator, triangle calculator, standard deviation calculator, other calculators, age calculator, date calculator, time calculator, hours calculator, gpa calculator, grade calculator, concrete calculator, subnet calculator, password generator conversion calculator and many other tools and for text editing and formating, downloading videos from Facebok (we built one of the most famous Facebook video downloader online tools). We also provide you online downloanders for YouTube, Linkedin, Instagram, Twitter, Snapchat, TikTok and other social media sites (please note we does not host any videos on its servers. All videos that you download are downloaded from Facebook's, YouTube's, Linkedin's, Instagram's, Twitter's, Snapchat's, TikTok's CDNs. We also specialise on keyboard shortcuts, ALT codes for Mac, Windows and Linux and other usefull hints and tools (how to write emoji online etc.)
There are many very usefull online free tools and we would be happy if you share our page to others or send us any suggestions for other tools which will come on your mind. Also in case you find any of our tools that it does not work properly or need a better translation - please let us know. Our tools will make your life easier or simply help you to do your work or duties faster and in more effective way.
These below are the most commonly used by many users all over the world.
- Free online calculators and tools
- Time zones/Clocks/Dates calculators
- Free Online Units Conversion Calculators
- Free online web design tools
- Free online electricity & electronics tools
- Mathematics
- Online Tools
- Text Tools
- PDF Tools
- Code
- Ecology
- Others
- Free online downloaders for social media
- Marketing
- My PC / computer
- Keyboard Shortcuts
- Digital Marketing
- Cryptocurrency
- SEO
- Internet Business
- Website and UX Design
- Social Media
- Online communication
- IoT (Internet of Things)
- How to make a downward arrow symbol on keyboard- Alt+25
- how to make an up arrow on keyboard – Alt + 24
- How to make/type right angle/90 degree angle symbol on keyboard- Alt + 28
- How to type Double S/Section symbols/emojis on keyboard Alt+21
- How to type Left/Leftward arrow symbol/emoji on Keyboard – Alt + 27
- How to type/write a Bullet symbol/emoji on keyboard- Alt + 7
- How to type/write black rectangle symbol/emoji on keyboard- Alt + 22
- How to type/write double quotation mark symbol/emoji on keyboard- Alt+34
- How to type/write pilcrow/paragraph emojis/symbols on keyboard- Alt+20
- How To Write/Type A Classic/White Smiley face Emojis on Keyboard- ALT + 1
- How to write/type black diamond suit emoji/symbol on Keyboard- Alt + 4?
- How To Write/Type Black Heart Symbol/Emojis on Keyboard – ALT + 3
- How to write/type black left-pointing symbols/emojis on keyboard- Alt + 17
- How to write/type black right-pointing triangle on keyboard- Alt + 16
- How To Write/Type Black Smiley Face Emojis On Keyboard- Alt + 2
- How to write/type circle symbols/emojis on keyboard- Alt + 9
- How to write/type double exclamation mark symbols/emojis on keyboard – Alt+19
- How to write/type down pointing triangle symbols/emojis on keyboard- Alt + 31
- How to write/type eighth note emojis/symbols on keyboard- Alt + 12
- How to write/type exclamation mark symbols/emojis on keyboard- Alt +33
- HOW TO WRITE/TYPE Female SIGN EMOJIS/SYMBOLS ON KEYBOARD- ALT + 12
- How to write/type inverse bullet symbols/emojis on keyboard- Alt + 8
- How to write/type inverse white circle bullet symbols/emojis on keyboard- Alt + 10
- How to write/type left right arrow sign/symbol on keyboard- Alt + 29
- How to write/type male sign emojis/symbols on keyboard- Alt + 11
- How to write/type music emojis/symbols on keyboard- Alt + 14
- HOW TO WRITE/TYPE Playing card symbol/emojis on keyboard
- How to write/type right arrow symbol on keyboard – Alt + 26
- How to write/type Sun symbol/emoji on keyboard- Alt + 15
- How to write/type up down arrow with base symbol/emoji on keyboard- Alt + 23
- how to write/type up-pointing triangle symbol/emoji on keyboard- Alt+30
- How to write/type Updown arrow symbols/emojis on keyboard- Alt + 18
- Keyboard Special Characters
And we are still developing more. Our goal is to become the one-stop, go-to site for people who need to make quick calculations or who need to find quick answer for basic conversions.
Additionally, we believe the internet should be a source of free information. Therefore, all of our tools and services are completely free, with no registration required. We coded and developed each calculator individually and put each one through strict, comprehensive testing. However, please inform us if you notice even the slightest error – your input is extremely valuable to us. While most calculators on Justfreetools.com are designed to be universally applicable for worldwide usage, some are for specific countries only.